Iphone is a line of smartphones designed and marketed by Apple Inc...... Now-a-days we see most of the youth and employees using this phone.Many users of iphone doesn't know the Accessibility features in iOS,unless they dig deep in to the setting.This accessibility feature provides the users many comforts.There are 5 great features in accessibility.The iPhone's accessibility options are pretty fantastic and cover a lot of ground. They're also easy for anyone to enable and play around with under Settings > General >Accessibility.
Here are the 5 features
1.Make your Iphone read the selected text for you(voice over/speak selection)
If you are busy or tired by reading the text zoomed in,then you can use the voice over or speak selection option in your iphone.By enabling this feature you just need the select the text which you want to read and the iphone will automatically reads the selected text out.
-How to do this?
First, tap into your Settings app. Tap General, and the scroll down a bit to Accessibility. Tap that, and you’ll go to the main preferences for all types of accessibility options built right in to iOS. Before tapping VoiceOver, scroll down a bit and tap on Triple-click Home. Not select VoiceOver with a tap, and then hit the backward Accessibility arrow to go back to the main preferences page. Now, whenever you triple-click the Home button on your iphone, iPad, or iPod touch, you’ll toggle VoiceOver on or off. You can slow VoiceOver down or speed it up with the slider; simply swipe it to the left, toward the turtle to slow it down, or to the rabbit on the right to speed it up.
Now, tap on the VoiceOver button in the main Accessibility preference page, then toggle VoiceOver to ON. When you turn VoiceOver on for the first time, iOS will let you know that there are different gestures to use while VoiceOver is enabled. Those are listed just below the ON/OFF toggle switch there. To select any item on the screen, tap it once. Then, to activate the selected item, tap anywhere on the screen twice. To scroll, simply swipe with three fingers.
2.LED flash alerts for notifications
Iphone doesn't provide a visual notification to users other than the screen turning on,so for those who want the notification can turn on this feature-How to do this?
Just head into Settings > General > Accessibility, and tap the LED Flash for Alerts button to enable it. Now, when you get a call or other notification, the LED flash on the backside of your phone will light up.
3.A replacement for touch screen-Assistive touch
Any troubles with touch screen,home button dont get frustrated just turn on the assistive touch which has a1)virtual home button
2)Many device options like lockscreen,mute,volume up and down,rotate screen and shake
3)Gestures
4)Favorites
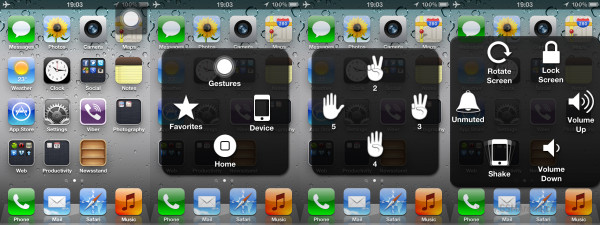
-How to get this?
Turn on AssistiveTouch in Settings > General Accessibility > AssistiveTouch
4.Set your different vibration for different contacts
The custom vibration setting has moved out of the Accessibility options in iOS 6, but since that's where it started in iOS 5 we're still happy to include it here. Essentially, it makes it so you can set up custom vibration alerts for your contacts so you know who's trying to get a hold of you without ever looking at your phone.
In iOS 6, just click on a contact, select Vibration and then choose Create New Vibration. Now tap out whatever vibration you want. If you're still on iOS 5, you can find the setting under Settings > General > Accessibility > Custom Vibrations.
5.Turn on guided access for safety handling
Guided Access was introduced in iOS 6 as a means to make it easy for pretty much anyone to use an iPhone without messing anything up. Guided Access can restrict your iPhone to just one app, disable parts of the screen, or turn off any of the hardware buttons. As Cult Of Mac points out that makes it great for when you need to hand your phone over to a friend or child.
To enable it, head into Settings > General > Accessibility > Guided Access. To enable it when you're in an app, just triple-click the home button, pick the settings you want, and hand it over to the person who wants to borrow your phone. I've found this especially helpful in those awkward situations when someone asks to borrow your phone to make a call.
..............Thanks for reading....for more tricks keep visiting my blob................

No comments:
Post a Comment